You've probably found yourself in that situation where you need to quickly lock your screen but can't seem to remember the shortcuts. Don't worry, you're not alone. In today's fast-paced digital world, knowing the right "atajo para bloquear pantalla" or screen blocking shortcuts can save you a ton of time and hassle. Whether you're using a Windows PC, Mac, or even a Linux system, mastering these shortcuts can boost your productivity and keep your data secure.
Imagine this: you're in the middle of an important meeting, and you need to step away for a second. Instead of fumbling around with the settings or closing everything down, you can simply use a quick shortcut to lock your screen. It's like having a digital bodyguard that keeps your sensitive information safe in just a couple of keystrokes. That's why understanding these shortcuts is crucial.
But here's the deal—there’s more to it than just locking your screen. These shortcuts also help protect your privacy, especially if you share your workspace with others. So, whether you're looking to secure your data, streamline your workflow, or just impress your colleagues with your tech-savviness, this guide is here to help you out. Let's dive in!
- Zac Efron Before And After The Evolution Of A Hollywood Icon
- 7 African Powers Colors Meaning A Deep Dive Into The Vibrant Symbolism
What Are Screen Blocking Shortcuts?
Let's break it down real quick. Screen blocking shortcuts are those keyboard combos that let you lock your computer with just a few taps. It's not rocket science, but it sure feels like magic when you get the hang of it. These shortcuts are designed to keep your system secure without having to go through a bunch of menus or settings. Think of them as a digital "Do Not Disturb" sign for your computer.
Now, depending on your operating system—whether it's Windows, macOS, or even Linux—the shortcuts might vary. But don’t sweat it, we’ve got you covered. In this guide, we'll explore all the major platforms and their respective shortcuts so you can become a pro at locking your screen in no time.
Why Are These Shortcuts Important?
Ever heard the saying, "A chain is only as strong as its weakest link"? Well, in the world of cybersecurity, that weakest link is often human error. Forgetting to lock your screen might seem like a small mistake, but it can lead to big problems—especially if you're handling sensitive data. That’s where screen blocking shortcuts come in handy.
- 1800 English Last Names A Fascinating Dive Into Your Heritage
- Heartfelt Death Quotes For Brother Celebrating Life Love And Legacy
Not only do they save you time, but they also reduce the risk of unauthorized access. Imagine stepping away from your desk for just a minute, only to come back and find someone snooping through your files. Yikes, right? With a simple shortcut, you can avoid all that drama and keep your information safe.
Plus, let's be honest—using shortcuts just makes you look cooler. Who doesn’t want to be that person who can lock their computer with a flick of their wrist? It’s a small detail, but it adds up when it comes to efficiency and professionalism.
Understanding the Basics: How Do Shortcuts Work?
Okay, so now you know why screen blocking shortcuts are important, but how exactly do they work? It’s pretty straightforward, really. Most operating systems have built-in keyboard shortcuts that trigger specific actions, like locking your screen. When you press the right combination of keys, your computer executes the command instantly.
For example, on Windows, you can press the Windows key + L to lock your screen. On a Mac, it’s a bit more complicated, but we’ll get into that later. The key takeaway here is that these shortcuts are designed to be quick and efficient, so you don’t have to waste time digging through menus or settings.
Windows: Your Go-To Shortcut for Locking the Screen
Step-by-Step Guide for Windows Users
Alright, let’s talk Windows. If you’re using a Windows PC, locking your screen is as easy as pressing two keys: the Windows key and the letter L. Yep, it’s that simple. No need to memorize long strings of commands or navigate through a bunch of options. Just press Win + L, and your screen will lock instantly.
But wait, there’s more! If you want to customize your lock screen settings, you can do that too. Just head over to your system settings and tweak things like the background image, notifications, and even the password requirements. It’s all about personalizing your experience while keeping your data secure.
macOS: The Apple Way of Locking Your Screen
Mac-Specific Shortcuts for Screen Blocking
Now, if you’re a Mac user, things work a little differently. Unlike Windows, macOS doesn’t have a dedicated shortcut for locking the screen. But don’t panic—you’ve got options. One of the easiest ways to lock your Mac is by using the hot corner feature. You can set one of your screen corners to trigger the lock screen when you move your mouse there.
Alternatively, you can use a third-party app or create a custom shortcut using Automator. Sure, it might take a bit more effort to set up, but once you’ve got it running, it’s smooth sailing. Plus, you’ll feel like a tech wizard for figuring it out.
Linux: Customizing Your Shortcut Experience
Tailoring Shortcuts for Linux Users
For all you Linux enthusiasts out there, the beauty of this operating system lies in its customization options. Depending on your distribution, you can set up screen blocking shortcuts to fit your preferences. Most Linux systems allow you to define custom keyboard shortcuts through the system settings.
For instance, if you’re using Ubuntu, you can go to Settings > Keyboard > Shortcuts and assign a key combination to lock your screen. Common choices include Ctrl + Alt + L or Super + L. The choice is yours, so feel free to experiment until you find the perfect combo.
Common Mistakes to Avoid
Let’s face it—we’ve all made mistakes when it comes to shortcuts. Maybe you accidentally pressed the wrong keys and ended up restarting your computer instead of locking it. Or maybe you forgot to save your work before locking the screen, leading to a minor panic attack. Don’t worry, it happens to the best of us.
To avoid these mishaps, here are a few tips: first, double-check your shortcut settings to make sure they’re doing what you want them to do. Second, save your work regularly—because you never know when you might accidentally trigger the wrong command. And finally, practice makes perfect. The more you use these shortcuts, the more natural they’ll feel.
Advanced Tips and Tricks
Taking Your Shortcut Skills to the Next Level
Once you’ve mastered the basics, it’s time to level up your shortcut game. Here are a few advanced tips to help you become a screen blocking pro:
- Use shortcut managers to organize and customize your keyboard combos.
- Set up multi-monitor shortcuts to control each screen individually.
- Explore third-party apps for added functionality and customization options.
- Practice using shortcuts with one hand to improve your speed and efficiency.
By incorporating these tips into your daily routine, you’ll be able to lock your screen faster and more efficiently than ever before.
Data and Statistics: Why Shortcuts Matter
According to a recent study, employees who use keyboard shortcuts are up to 25% more productive than those who don’t. That’s a significant difference, especially in today’s competitive job market. Additionally, research shows that using shortcuts can reduce the risk of repetitive strain injuries (RSI) by minimizing the need for mouse usage.
So, not only do shortcuts save you time and keep your data secure, but they also contribute to a healthier work environment. It’s a win-win situation, really.
Conclusion: Master Your Screen Blocking Shortcuts Today
By now, you should have a solid understanding of how screen blocking shortcuts work and why they’re important. Whether you’re using Windows, macOS, or Linux, there’s a shortcut out there that’s perfect for you. So, what are you waiting for? Start practicing those combos and take your productivity to the next level.
And remember, the more you use these shortcuts, the more natural they’ll feel. Before you know it, you’ll be locking your screen like a pro without even thinking about it. So, go ahead and give it a try—you’ve got this!
Oh, and don’t forget to share this guide with your friends and colleagues. Who knows? You might just inspire someone else to join the shortcut revolution. Happy locking!
Table of Contents
- What Are Screen Blocking Shortcuts?
- Why Are These Shortcuts Important?
- Understanding the Basics: How Do Shortcuts Work?
- Windows: Your Go-To Shortcut for Locking the Screen
- macOS: The Apple Way of Locking Your Screen
- Linux: Customizing Your Shortcut Experience
- Common Mistakes to Avoid
- Advanced Tips and Tricks
- Data and Statistics: Why Shortcuts Matter
- Conclusion: Master Your Screen Blocking Shortcuts Today
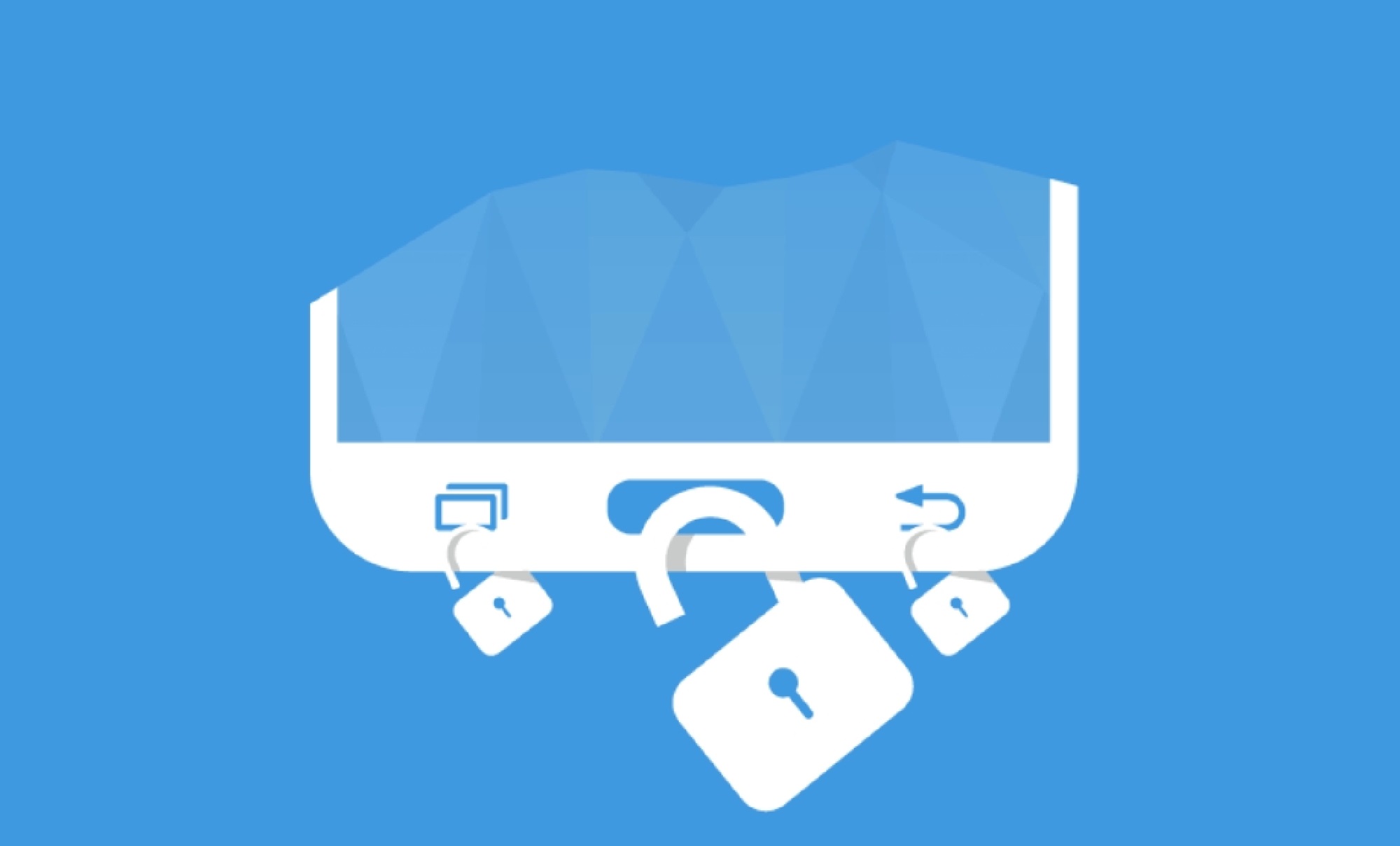


Detail Author:
- Name : Dr. Nya Skiles PhD
- Username : brady.emard
- Email : estevan.jakubowski@parker.com
- Birthdate : 1984-03-08
- Address : 7659 Jody Shores Apt. 099 Marcelside, SC 36604-0828
- Phone : +17177969423
- Company : Mante-Walsh
- Job : Transportation Equipment Painters
- Bio : Illo cupiditate ut sunt. Est deleniti est dolor. Veritatis autem fugiat qui provident. Quod voluptatem optio vel. Non facilis ab nostrum magni molestiae totam culpa.
Socials
facebook:
- url : https://facebook.com/rosetta_xx
- username : rosetta_xx
- bio : Dolorum reprehenderit ut est. Velit dignissimos quaerat aut itaque veniam.
- followers : 6909
- following : 1942
tiktok:
- url : https://tiktok.com/@pfefferr
- username : pfefferr
- bio : Eum aspernatur sit quas aut dolorem modi fuga.
- followers : 5454
- following : 1476
linkedin:
- url : https://linkedin.com/in/rpfeffer
- username : rpfeffer
- bio : Omnis rerum ut ducimus ea qui.
- followers : 4779
- following : 1759